Windows-t telepíteni és utána beállítani is viszonylag egyszerű. Ebben a cikkben bemutatom, hogy én hogyan csinálom.
Figyelem, a művelet alapvető számítógépes ismereteket és koncentrációt igényel! Kb. 1-2 órát vesz igénybe, de ez a gép sebességétől függ.
Újratelepíteni a Gépház\Frissítés és biztonság\Helyreállítás\Gép alaphelyzetbe állítása menüpontban is lehet, de nem ajánlott, mert utána különféle problémák léphetnek fel (egér nem működik, stb…), és több időt is vesz igénybe egy újratelepítésnél.
Ha régebbi gépünk van, nem árt a BIOS-t is frissíteni (ebbe nem megyek bele, mert számtalan leírás van róla a neten, meg egyébként sem baj, ha ezt a lépést kihagyjuk).
Telepítés előtt ellenőrizzük, hogy megfelel-e a gép a Windows 10 rendszerkövetelményeinek. Ezeket a rendszerkövetelményeket én írtam össze a saját tapasztalataim szerint, a hivatalos gépigény ennél jóval alacsonyabb.
Ha a gép nem felel meg az általam összeírt rendszerkövetelményeknek, akkor a Windows Embedded 8.1 Industry Pro feltelepítését ajánlom.
A telepítő képfájlból kétféle létezik: 32 bites (x86) illetve 64 bites (x64). A legtöbb esetben 64 bites képfájlt használjunk. 32 bitest csak akkor érdemes feltenni, ha a RAM és a videókártya memória mérete együttesen nem haladja meg a 4 GB-ot.
Megnyitás után egy teljes képernyős hirdetéssel fogad minket, de ezt le tudjuk küldeni a tálcára. Ezután a jobb oldali ablakban jelöljük ki a Windows 10-et, majd kis töltögetés után a bal oldali ablakban válasszunk kiadást. Legfelül lesz a legfrissebb, ami a cikk írásakor a November 2019 Update névre keresztelt frissítés, azon belül a Home/Pro-t válasszuk, mert az tökéletes otthoni felhasználásra, majd kattintsunk a megerősítésre.
Ez a kép még 2018 júniusban készült, amikor az April 2018 Update volt a legfrissebb
A termék nyelve természetesen magyar legyen, szerintem ezt felesleges részletezni. Kattintsunk a Letöltés-re, majd a megnyíló ablakban a mentésre. Ha használsz valamilyen letöltéskezelőt (pl. Free Download Manager), akkor automatikusan felismeri a letöltést és azon keresztül fog menni.
Az ISO kiírásához a Rufust használom (de a letöltéséhez is lehet). Állítsuk be a programot a következőképpen, majd kattintsunk az indításra:
Ha nem tudod eldönteni, hogy MBR vagy GPT partíciós sémát támogat a géped, akkor először próbáld meg a GPT-t. Ha nem megy, akkor használd az MBR-t.
Ezután már a telepítőnk készen áll. Még utoljára nézzük át, hogy minden fontos adatot lementettünk-e, különös tekintettel a játékmentésekre és egyéb pótolhatatlan dolgokra! (saját tapasztalat, hallgass rám)Az adatmentés akár a telepítő pendrive-ra is történhet, arra még bármilyen egyéb adatot is rakhatunk (például egy Office-telepítőt is letölthetünk a fentebb említett ISO downloader használatával).
A következő három bekezdés a legtöbb esetben átugorható, ha új gépről van szó, amin semmilyen operációs rendszer nincs még. Ez esetben csak dugd be a telepítő pendrive-ot, majd indítsd el a gépet.
Indítsuk újra a gépet, hogy a telepítőről bootolhassunk. Lépjünk be a BIOS-ba/UEFI-be. Ezt általában a Boot Screen alatt (amikor megjelenik a gyártó logója) az F2, F10, Del gombok valamelyikének megnyomásával lehet elérni, de minden gépnél más, ha nagyon nem sikerül, célszerű ráguglizni.
Itt megint felesleges képeket mutogatnom, mert sokféle gép van. Valahogy a boot sorrendet kellene beállítanunk, hogy a telepítő induljon el elsőként a pendrive-ról, ne pedig a lemezen lévő rendszer. Ehhez Boot Options-t vagy Advanced Options\Hard Disk Boot Priority-t, esetleg Boot, Boot Sequence vagy Boot Order menüpontot kellene találni. Azt kell valahogy elérni, hogy az USB legyen az első helyen, és utána a merevlemez. Általában a +/- gombokkal lehet mozgatni, de az UEFI már az egeret is támogatja. Fontos még, hogy a SATA Mode ACHI-n legyen (ha korábban volt már a gépen Windows, akkor valószínű, hogy azon van), ezt szintén valahol az Advanced Options-ben, vagy a SATA Configuration-ben találjuk meg.
Ha ezekkel a beállításokkal végeztünk, mentsük el őket és lépjünk ki (Save&Exit, Save&Quit, Quit saving changes, stb…, legtöbbször az F10-el ezt meg lehet tenni). Ezután újraindul a gépünk. Újratelepítés esetén kiírhatja, hogy USB-ről való indításhoz nyomjon meg egy gombot, hát tegyük meg!
Megjelenik a Windows logó. A telepítő gyors hardverellenőrzést végez és megpróbálja betölteni magát a memóriába, ez egyes gépeken akár több percig is eltarthat. Ha sikerrel jár, elindulnak a “köröző körök”, és pillanatokon belül elénk tárul a csodálatosan szép Windows telepítő.
Ha ilyenkor egy kék képernyőt kapsz Recovery / Helyreállítás címmel, akkor érdemes lehet megpróbálni a telepítőt újra kiírni a pendrive-ra, esetleg más beállításokkal (MBR/GPT, 32/64 bit).
Legyen minden magyar, majd kattints a továbbra, utána pedig a telepítésre.
A telepítő elindul (mert ugye eddig nem indult el, csak betöltődött :), majd termékkulcsot kér. Ha éppen most vásároltad szuper áron a termékkulcsod, akkor persze megadhatod, de ha nincs termékkulcsod vagy újratelepítesz, kattints a nincs termékkulcsom opcióra, a Windows később majd automatikusan aktiválódik vagy aktiválható. Ha a telepítő a folyamat során nem kér termékkulcsod, akkor valószínűleg a számítógéped / laptopod BIOS-ába integrálva van egy, amit automatikusan felismer és aktiválja az alapján a rendszert.
Válaszuk ki a megfelelő kiadást (ezt a telepítő automatikusan megteszi, ha beütöttél termékkulcsot), én a Windows 10 Pro-t ajánlom, mert abban több beállítási lehetőség van. Az N verziókat ne használd, médialejátszási problémáid lesznek vele. Ha már előzőleg telepítve volt a Windows 10 bármely kiadása a gépünkre, akkor az előző telepítéssel megegyező kiadást válasszuk, így automatikusan aktiválódik majd a rendszerünk. Természetesen a Tovább gombbal nyugtázzuk a választásunkat.
Fogadd el a licencfeltételeket, majd kattints a továbbra.
A következő ablakban kattints a második lehetőségre (Egyéni).
Partícionálás következik.
Töröld a Rendszer számára fenntartott partíciót, GPT partíciós séma esetén az egyéb (helyreállítás, stb) pár MB-os partíciókat is, és a C meghajtót (amin jelenleg a rendszer van, általában az van a listán elöl a pár MB-os partíciók után, de a mérete alapján meg tudod különböztetni a többitől). Ha nem akarod az egyéb meghajtóidon lévő adatokat megtartani, vagy nincsenek egyéb meghajtóid, nyugodtan törölj minden partíciót.
Új gépeknél előfordul, hogy a háttértár(ak) tele van(ak) szemetelve mindenféle baromságokkal (valami DOS, esetleg Linux, vagy csak valami dokumentáció), törölj nyugodtan minden partíciót, ami “gyárilag ott van”. Kattints a Meghajtó szabad területére, majd az Új-ra, és az Alkalmaz-ra. Méretnek a lehető legnagyobb van alapból beírva (hogy kitöltse az egész lemezt), így csak egy meghajtód lesz, a C. Szerintem felesleges felosztani a lemezt több partícióra (C, D, stb…), mert a legtöbb embernek úgyis két lemeze van (egy SSD a rendszernek és egy HDD az adatoknak), de csinálja mindenki saját belátása szerint. Ha több háttértárad van (pl. SSD és HDD is), akkor itt csak a rendszermeghajtót (tehát értelemszerűen az SSD-t) partícionáld, a telepítés után a lemezkezelőben adhatunk a többinek is betűjelet. Ha minden lemezt partícionálsz, könnyen lehet, hogy a Windows fontos indítófájljai rossz lemezre kerülnek.
Az Alkalmazra való kattintás után felhívja a figyelmünket, hogy további partíciókat hoz létre a rendszerfájloknak, okézzuk le. Ezután így fog kinézni az ablakunk (GPT partíciós séma esetén több partíciót hoz létre), nyugodtan menjünk a Továbbra.
Most pedig menjünk el inni egy kávét, mert a telepítés unalmas és kb. 10-15 perc hosszú része következik (de ez nagyban függ a számítógép sebességétől), amikor a Windows fájlokat másol a gépedre.
A telepítés újraindítás után folytatódik. Még újraindítás előtt húzzuk ki a pendrive-ot (amikor azt írja, hogy “A Windows-nak újra kell indulnia a folytatáshoz és elindul a 15 másodperces visszaszámláló), különben a telepítés az elejétől kezdődhet újra. Ha véletlenül nem húztad ki időben … a pendrive-ot és megint üdvözöl a telepítő / kérdezi, hogy milyen nyelvű legyen, akkor még nyugodtan kihúzhatod, indítsd újra a gépet és a telepítés folytatódik.
Utána megint jó sok karikázás, majd Eszközök előkészítése és Felkészülés, meg Kis (sok) türelmet, közben nyugodtan magára hagyhatjuk a gépet, eltelepítget mindenfélét magának, 1x újra is indul. A következő felhasználói beavatkozás a régió kiválasztása lesz (megint), válasszunk értelemszerűen, majd Igen.
Újabb Egy pillanatozás, majd válasszunk billentyűzetkiosztást (pedig már a telepítés elején kiválasztottuk, de ismétlés a tudás atyja, hehe).
Fel lehet venni másik billentyűzetkiosztást is, de szerintem egy átlag felhasználónak felesleges, csak véletlenül fogod átváltani mindig, úgyhogy kattintsunk a Kihagyásra.
Újabb töltögetés, majd értelemszerűen válaszd a Beállítás személyes használatra lehetőséget (ezt a beállítást csak Pro verziónál ajánlja fel).
Ezután a fiók beállítása következik. Aktív internetkapcsolatnál az újabb Windows 10-verziókban már csak Microsoft-fiók létrehozására van lehetőség. Ez szerintem adatvédelmileg kicsit problémás, ezért én Offline fiókot szoktam használni, mert ott akármilyen felhasználónevet és jelszót meg lehet adni, és nem kell hozzá regisztrálni. Ha te is Offline fiókot szeretnél létrehozni, akkor ne engedd, hogy a gép csatlakozzon az internethez (húzd ki a netkábelt és/vagy hagyd ki azt a lépést, amikor a Wi-Fi hálózatokat szeretné beállítani). Ilyenkor fel sem ajánlja a Microsoft fiók lehetőségét, alapból offline fiókot csinál.
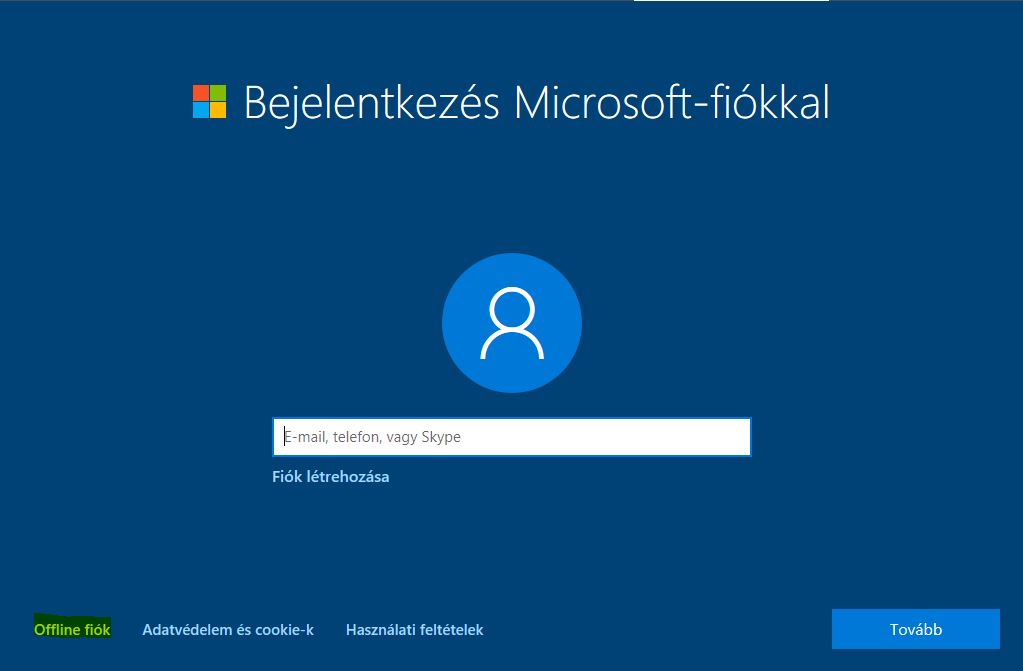 A bal alsó sarokban lévő opció az újabb Windows 10-ekből már hiányzik
A bal alsó sarokban lévő opció az újabb Windows 10-ekből már hiányzik
Nagyon fontos, hogy a felhasználóneved ne tartalmazzon ékezetes betűket vagy szóközt, mert ez egyes alkalmazások (pl. Steam) használata során problémákat eredményezhet.
Jelszót is meg lehet adni, de nem muszáj, ha üresen hagyod és továbbmész, akkor nem lesz jelszó. Ha megadsz jelszót, utána PIN kódot is beállíthatsz, illetve ha van ujjlenyomat-olvasód és a Windows támogatja, akkor azt is be lehet állítani.
Ezután néhány adatvédelmi kérdés következik, én mindenre nemet szoktam nyomni, de az adatvédelemmel majd később foglalkozunk, egy külső program fogja majd megvédeni az adatainkat a Microsofttól.
A rendszer ismételten kis türelmünket kéri, majd üdvözöl, telepíti az alkalmazásokat. Közben nagyon elmés üzenetek jelennek meg Bízzon mindent ránk, és hasonló baromságok.
Végül Kezdődhet valami új, és elkezdhetjük a rendszer személyre szabását és beállítását.
A cikk második része, ami a Windows 10 beállításával, személyre szabásával, aktiválásával foglalkozik, ide kattintva elolvasható.
Ha elakadtál, vagy bármilyen kérdésed van a művelettel kapcsolatban, esetleg kiegészítenéd valamivel a cikket, használd a komment szekciót és megpróbálok segíteni.

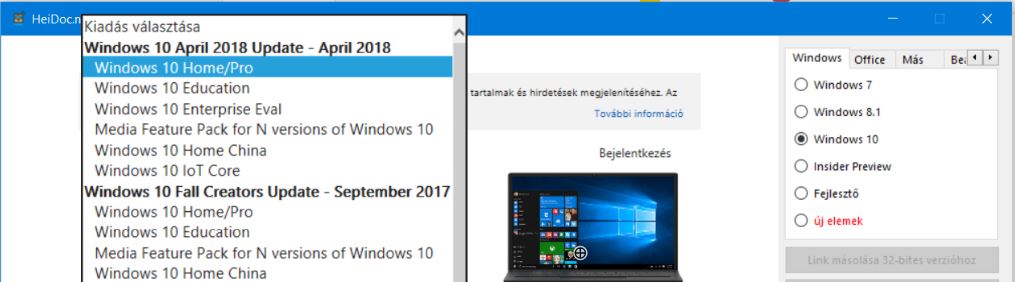
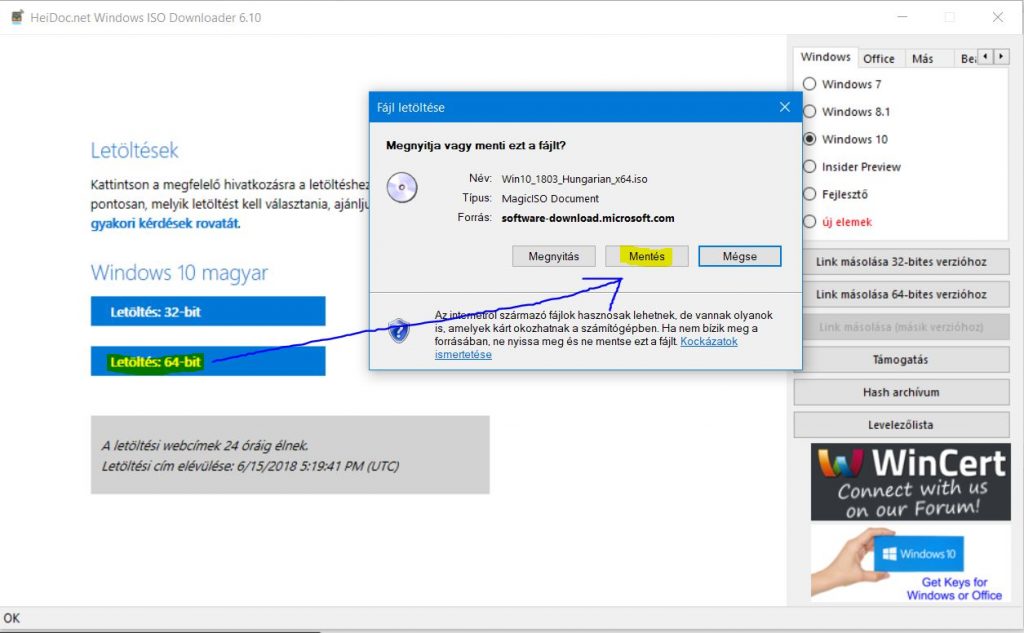
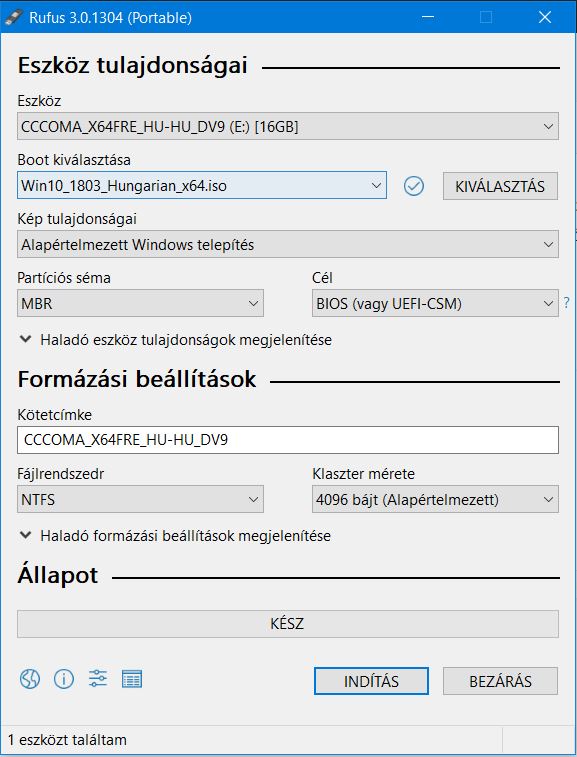
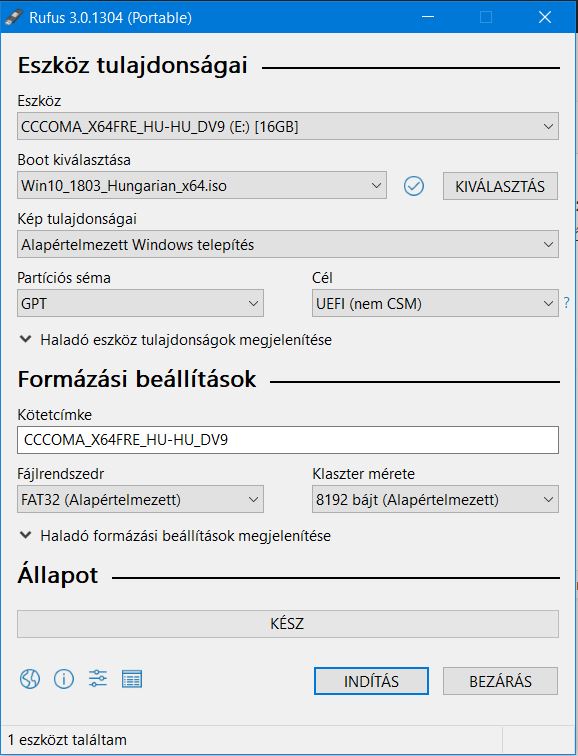
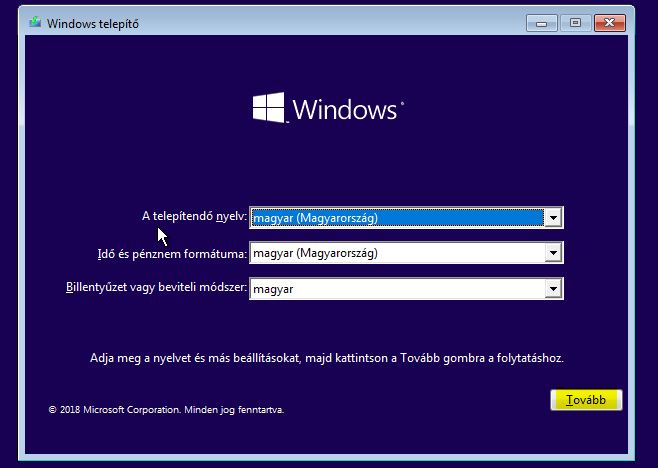
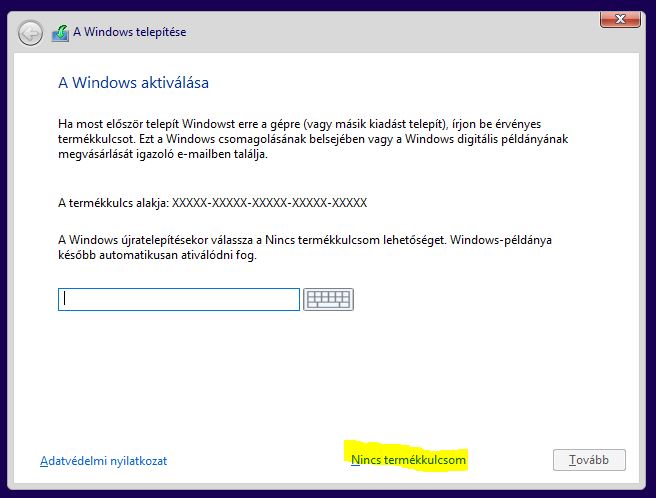
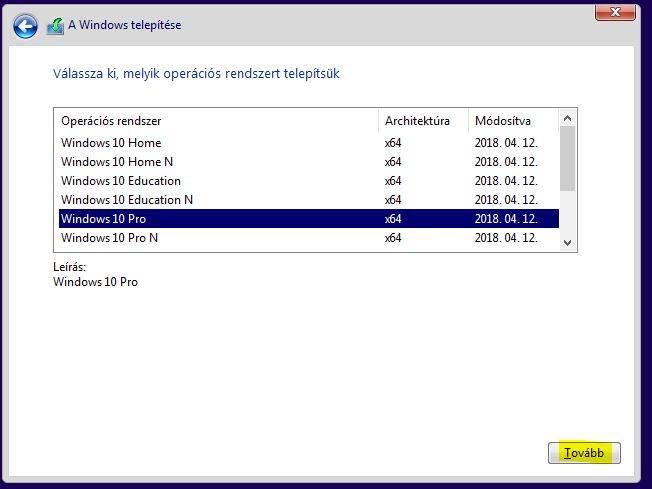
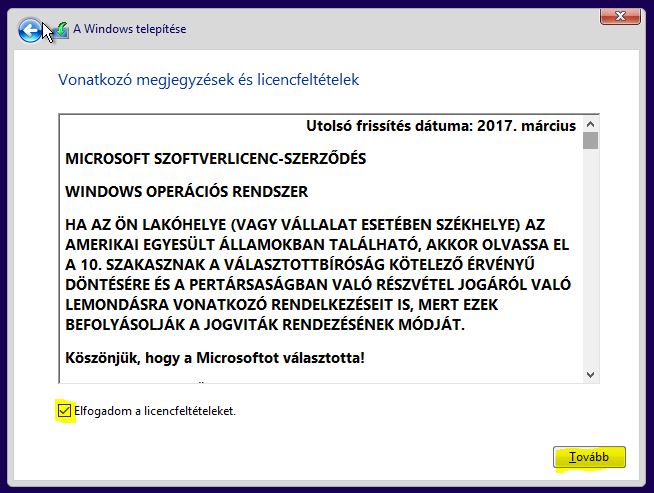
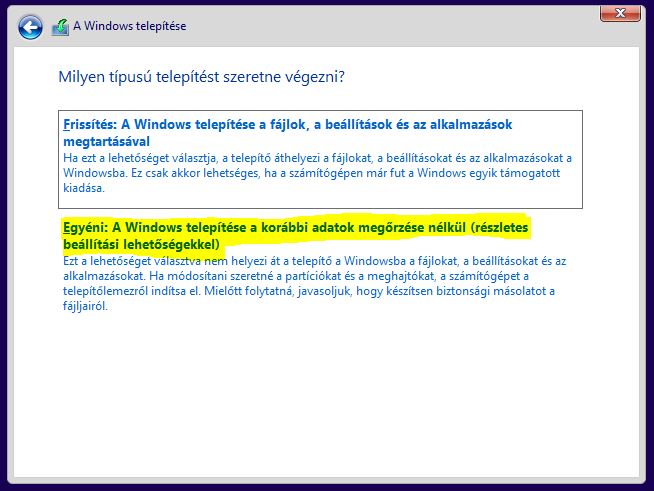
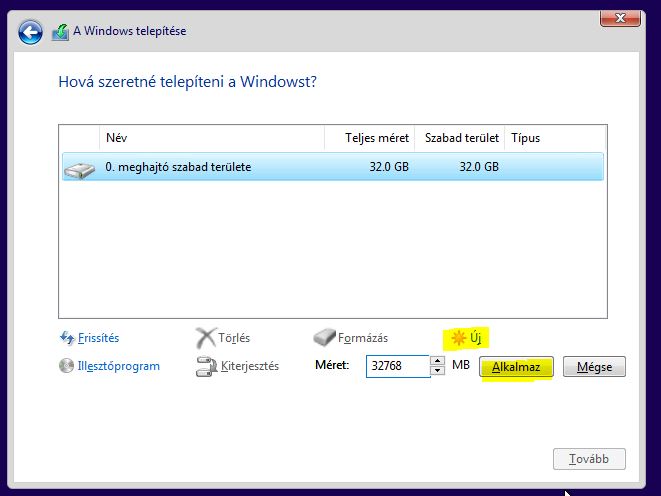
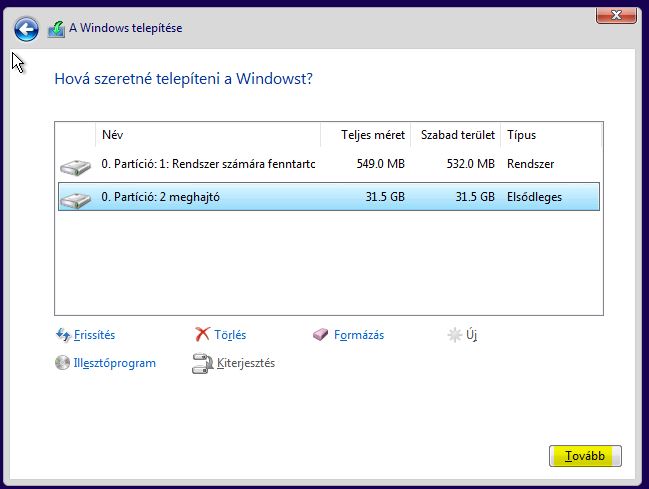
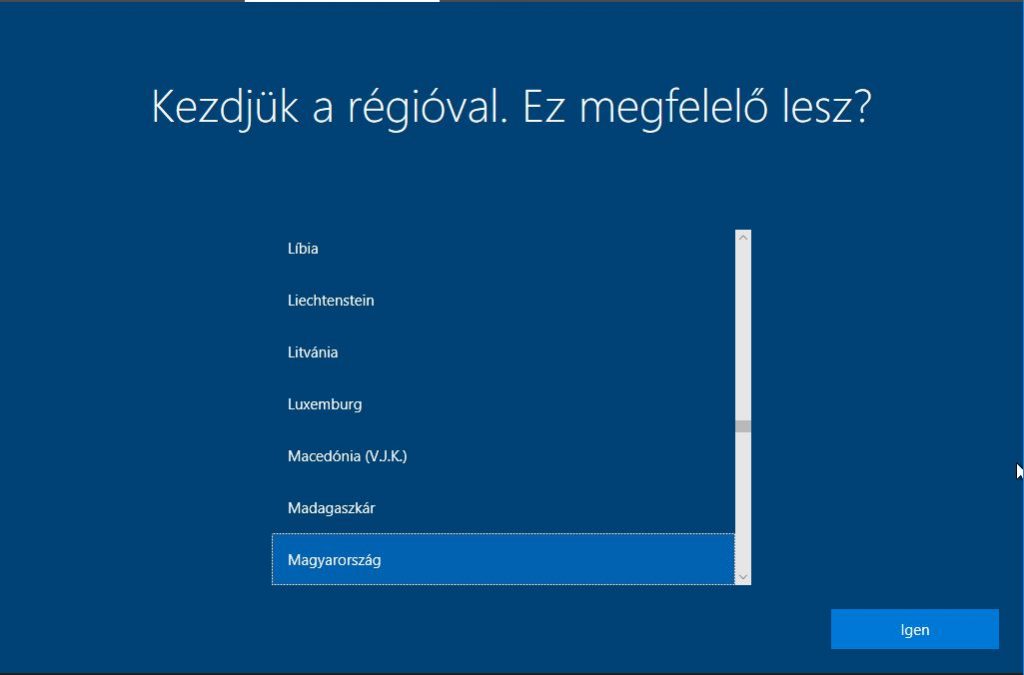
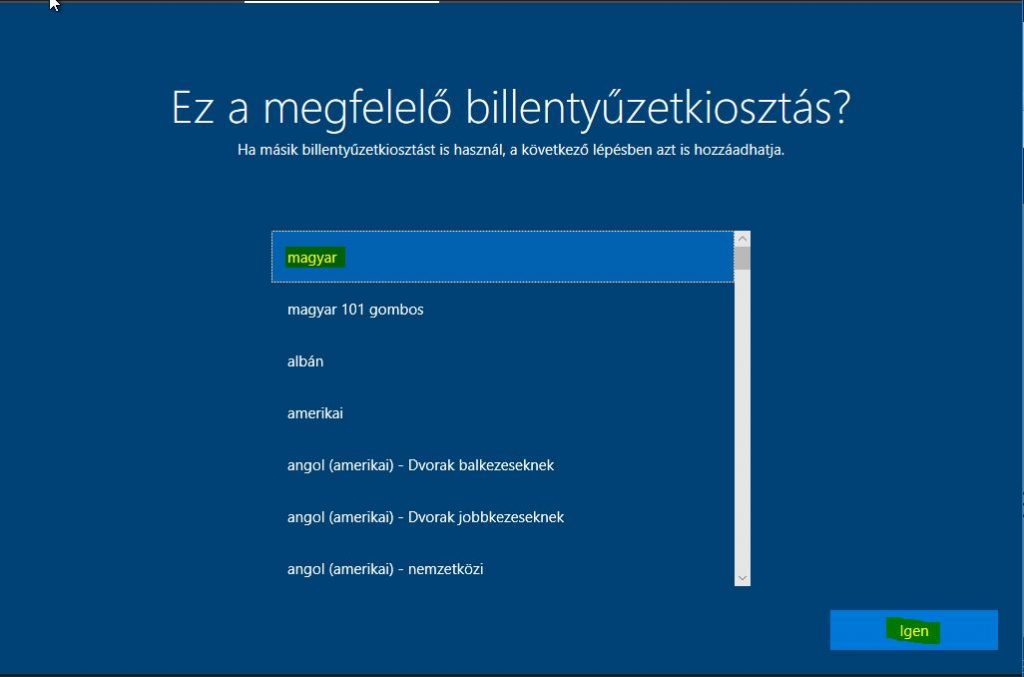
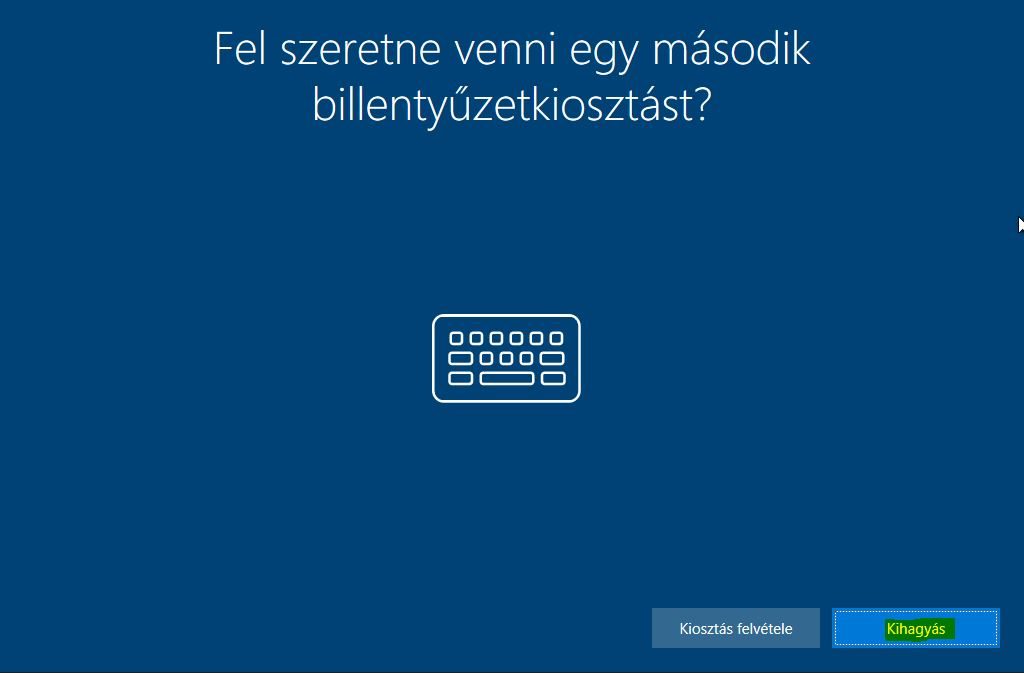
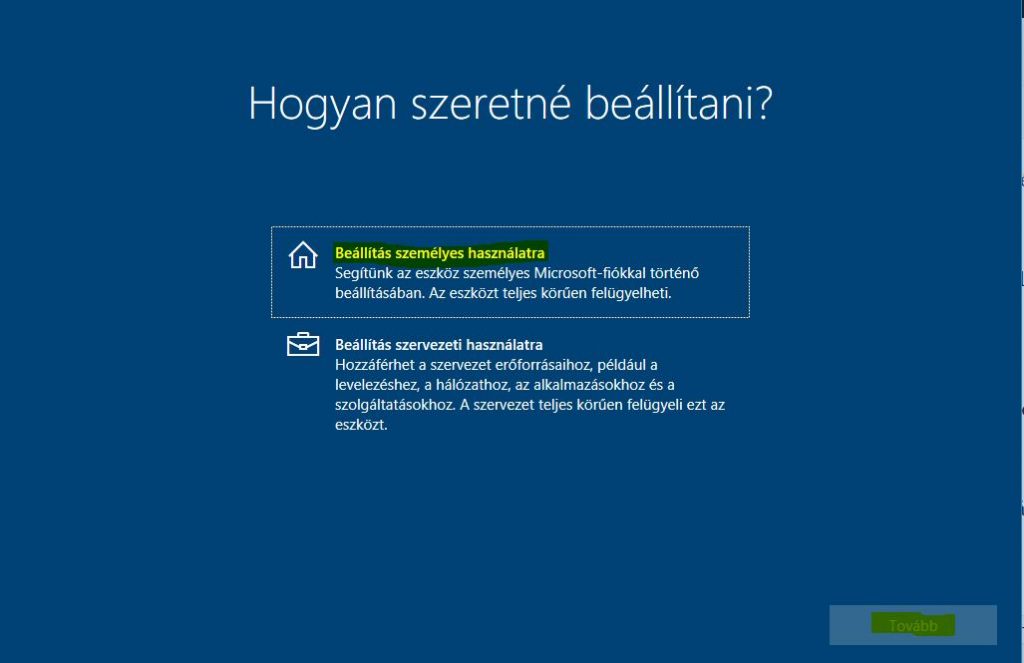
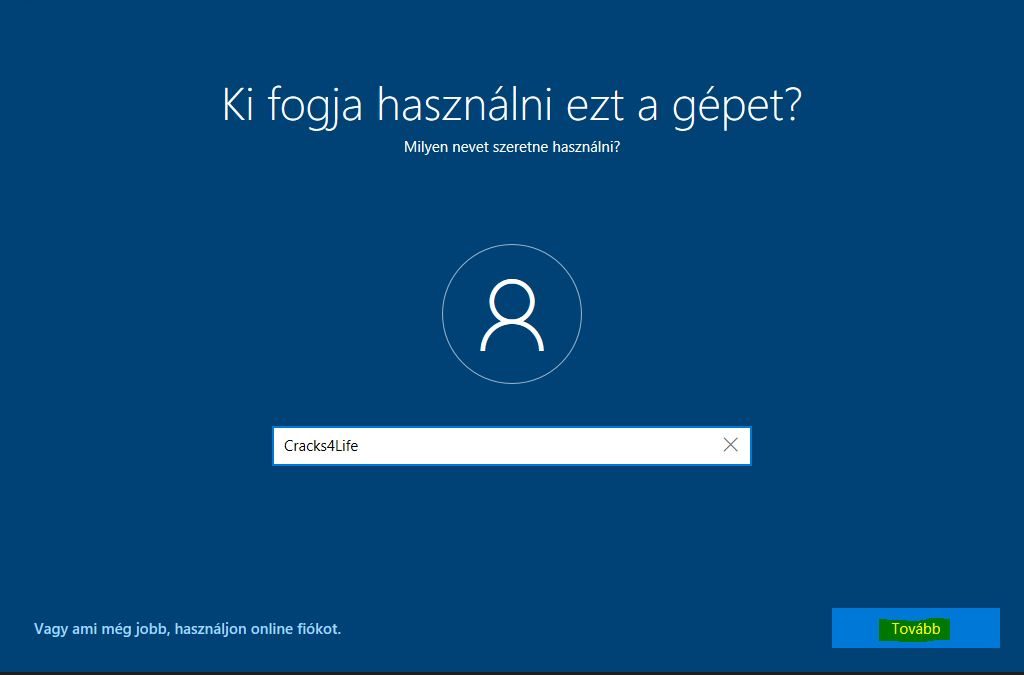
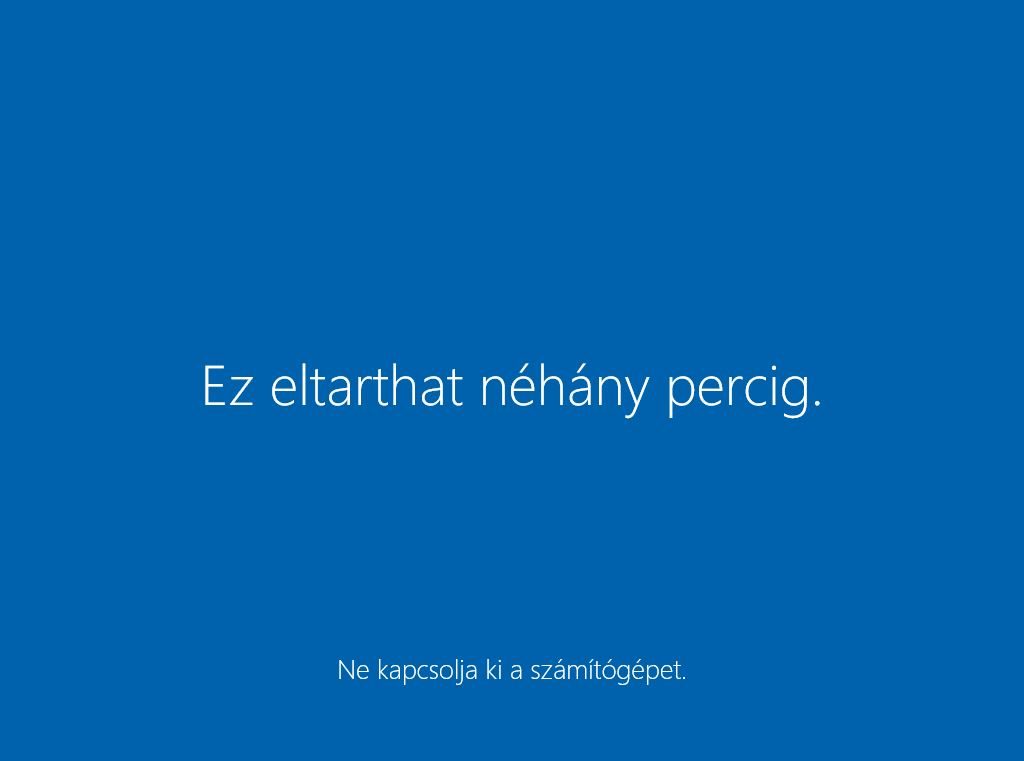

Szólj hozzá!