Az előző cikkben ott tartottunk, hogy kaptunk egy natúr Windows 10-et, viszont még rengeteg dolgot kell végrehajtanunk ahhoz, hogy ténylegesen használatba tudjuk venni rendszerünket.
Ez a módszer próbál tutorialként viselkedni, azonban a cikkíró személyes “Windows telepítési szokásai” alapján készült. Szóval máshogy is lehet csinálni, ha akarod., de én így szoktam és neked is így ajánlom, hogy csináld.
Először távolítsuk el a Windows 10-el alapból érkező szemetet: Posta, Időjárás, Candy Crush, meg még sok olyan dolog, amire a felhasználók 99%-ának nincs szüksége, viszont lassítják a rendszert és állandóan futnak a háttérben, valamint automatikusan indulnak a Windows-al együtt. Ezt a Start menüben tudjuk megtenni az egyes alkalmazásokra jobb klikkelve, majd az Eltávolítás opciót választva.
Ha véletlenül valami régebbi Win 10 verziót használnánk és egyes alkalmazások eltávolíthatatlannak bizonyulnak, akkor kicsit radikálisabb módszerekhez kell folyamodni.
Szóval jobb klikk a Start menüre –> PowerShell (rendszergazdaként), majd töcsköljük be ezt a szép kis parancsot és nyomjunk utána Entert.
get-appxpackage -AllUsers | remove-appxpackage
Ezután szép piros-fekete feliratok villognak, meg világoskék alapon fehér O betűk röpködnek, nekünk ezzel nem kell foglalkozni.
A fent említett parancs tehát a Számológépet is letörli, ez talán az egyetlen hasznos applikáció. Helyette a régebbi, jobban működő Windows 7-ből is ismert számológépet ajánlom, amit itt tudtok letölteni.
Következőnek látogassunk el a gépházba, majd a “Frissítés és biztonság” fülön nyomjunk rá a frissítések keresésére, így a Windows Update a háttérben beszerzi nekünk a drivereket és az elérhető fontos frissítéseket. Ezután becsukhatjuk a gépházat.
Következő lépésünk a Microsoft Edge nevű böngészőszerű képződmény elindítása, amit a Microsoft jóvoltából az asztalon is hagytak nekünk. Ugye ez az Internet Explorer utódja, még mindig jó arra, hogy egy másik böngészőt és más alkalmazásokat töltsünk le vele. Az Edge újabb verziója egyébként gyakorlatilag ugyanaz, mint a Chrome. Ehhez a legegyszerűbb dolog, ha ellátogatunk a ninite.com-ra, ahol minden szükséges appot egyetlen kattintással beszerezhetünk. Itt felsorolom azokat, amiket mindenképp telepítsünk, a többit egyéni igény szerint. A “pipálgatás” elvégzése után kattintsunk a “Get your Ninite” gombra, majd már futtathatjuk is az alkalmazást, ami mindent feltelepít nekünk felhasználói beavatkozás nélkül.
- Chrome, Firefox, Opera közül valamelyik, én a Firefox-ot szoktam használni mostanában.
- 7-zip vagy WinRAR, bár előbbi több formátumot támogat és teljesen ingyenes, így inkább azt használd
- VLC, a legjobb médialejátszó, ami szinte minden formátumot támogat
- Java 8, Silverlight, Air, Shockwawe: más alkalmazások futtatásához szükséges keretrendszerek, előbb-utóbb úgyis fel kell rakni mindet
- Malwarebytes: egy erős víruskereső, melynek ingyenes verzióját érdemes mondjuk hetente lefuttatni (pár perc alatt megvan). Ez, és a Windows beépített vírusirtója bőven elég egy átlag felhasználó számára, de ha erősebb védelmet akarsz, ajánlom a Malwarebytes Premium verzióját. Évente 10-15 ezer körül van. Persze ingyenesen is beszerezhető (ilyenkor ne a Ninite-ről telepítsd, hanem a linkről), csak ez nem éppen legális (de kis hazánkban senki sem foglalkozik vele). Magánvélemény: A Malwarebytes-on kívül más vírusirtót nem érdemes feltenni, mert egyik sem ér semmit, a Windows gyári védelme jobb náluk.
- Classic Start: én nem szeretem a Windows 10 gyári Start menüjét, hanem helyette a Windows 7-ből ismert menüt szoktam felrakni, neked is ajánlom, szerintem sokkal jobb, nincsenek benne feleslegesen erőforrás-zabáló csempék, és gyorsabban is nyílik meg
Én ezeket a programokat telepítem (kattintásra megnagyobbodik)
A telepítés folyamata, hozzá sem kell nyúlni, megy magától
Ameddig a Ninite dolgozik a háttérben, ássuk kicsit mélyebbre magunkat a rendszer beállításában. Ehhez a Winaero Tweaker-t szoktam használni, amit innen tudtok letölteni. Next-next-finish stílusú telepítés után el is indíthatjuk a Start menüben létrehozott ikonnal. Itt teljesen testre tudod szabni a különböző, alapból nem elérhető rendszerbeállításokat igényed szerint. Én a következőket szoktam beállítani:
- Hirdetések és nemkívánatos alkalmazások automatikus településének kikapcsolása
- Ha egy fájlt a Windows nem tud megnyitni, nem kezd el keresgélni programot hozzá az áruházban (nem fog találni), hanem egyből feldobja azt az ablakot, ahol megkérdezi, hogy mivel szeretnéd megnyitni
- Felesleges “futtatja ezt a fájlt?” kérdés kikapcsolása az internetről letöltött fájlok esetén
- Az “Idővonal” funkció kikapcsolása (a Start + Tab menüben mutatná a legutóbb megnyitott dolgokat, ha működne normálisan)
- Ha összeomlik egy alkalmazás, nem fogja elküldeni automatikusan az adatait a Microsoftnak
- Ha a gép rendszerhiba miatt összeomlik (kékhalál), a képernyőn több információ jelenik majd meg a hibáról
- Lehetőség arra, hogy a Csökkentett módban (hibaelhárítási üzemmód) is lehessen programokat telepíteni
- Az internetes keresés kikapcsolása a Start menü melletti keresőben (mivel a Bing nevű keresőt használja a Google helyett, ami nem ad releváns találatokat)
- A jobb alsó sarokban lévő óra másodperceket is mutat majd
- Kikapcsolja a reklámokat a Gépházban
- Ha fájlokat másolsz, a “Legyen érvényes az összes eddigi esetre” beállítás ezentúl alapértelmezetten aktív lesz
- Kikapcsolja a Fájlkezelőben a keresési előzményeket és bekapcsolja az automatikus kiegészítést a címsorban
- Kikapcsolja a felesleges és használhatatlan “Windows Ink munkaterület”nek hívott valamit
- Ezentúl a géped nem fog adatokat küldeni a Microsoftnak
- Ha egy parancsikont hozol létre, mostantól nem fogja utánaírni, hogy “valami parancsikonja”
- A parancsikonok jobb alsó sarokban lévő nyilai eltűnnek
- Kikapcsolódik a képernyő elsötétítése “Felhasználói fiókok felügyelete” nevű cuccban (feleslegesen lassítja a folyamatot)
- A Windows 7-ből is ismert speciális rendszerindítási menü ismét aktív lesz, F8-al lehet előhozni a Windows betöltése előtt
Winaero Tweaker kezdőképernyő
Az általam használt beállítások itt elérhetőek, letöltés után a Tweaker-ben a Tools – Import/Export Tweaks – Import Tweaks from a file menüben lehet őket importálni. A beállítások importálása után javasolt újraindítani a rendszert, ez a frissítések miatt amúgy is aktuális.
Az Office telepítése még hátravan, ehhez én szintén a már korábban bemutatott HeiDoc.net Windows/Office ISO Downloader használatát ajánlom. A Windows aktiválása négy, az Office aktiválása pedig kétféleképpen történhet:
- Ha megvásároltad a Windows-t vagy az Office-t, akkor a megfelelő termékkulcs beírásával aktiválhatóak
- Ha a Microsoft-fiókoddal korábban be voltál lépve egy olyan gépen, ahol aktiválva volt a Windows 10, akkor itt is aktiválva lesz (de én nem ajánlom a bejelentkezést, ezt már a telepítésnél részleteztem)
- Ha az “alany” gépre már korábban volt telepítve Windows 10, az automatikusan aktiválódik
- Ha nincs még licenced, ezekben a cikkekben leírt módokon aktiválhatsz: Windows, Office
Ha nem akaruk fizetni az Office-ért vagy “illegálisan” aktiválni, akkor használhatunk ingyenes alternatívát is, például a WPS Office-t, én is ezt használom.
Még néhány apróbb beállítás: a fájlkezelőben kapcsold ki az ismert fájltípusok kiterjesztésének elrejtését, illetve kapcsold be a rejtett fájlok, mappák és meghajtók megjelenítését. Ez főleg a biztonságunkat szolgálja, így könnyen azonosíthatók az álcázott vírusok is (pl. egy videónak álcázott vírus, vagy hasonló).
Fájlkezelő beállításai meg a csudálatos paint-ben rajzolt számaim.
Ezután lépj be a gépházba, és nyálazz át minden egyes beállítást, mindent állíts be úgy, ahogy neked megfelelő. Kiemelném az “Eszközbeállítás-befejezési módszerekre vonatkozó javaslatokat”, ami minden indításnál rád próbálja erőltetni a Microsoft-fiókot, ezt mindenképp érdemes kikapcsolni.
A driverekkel még nem foglalkoztunk, hiszen a rendszer minden hardvert felismer és a Windows Update-ből telepíti a szükséges illesztőprogramokat. Ha ez valamiért mégsem történik meg, akkor az eszközkezelőben ellenőrizhetjük a driverek állapotát, és ha találsz esetleg olyan eszközt, ami “felkiáltójeles”, akkor sem kell kétségbe esni. Menj fel a laptopodat vagy a számítógéped alkatrészeit gyártó cég(ek) honlapjára, itt általában egy gyors keresés után megtalálod a neked szükséges dolgokat. Nagyon fontos, hogy soha ne használj semmilyen drivertelepítő/frissítő programot (pl. Driver Booster), mert ezek csak károsítják a rendszered!
Ha ezen a leíráson végigmentünk, nagyjából el is készültünk, van egy frissen feltelepített, beállított, személyre szabott, minden szükséges alapszoftverrel rendelkező gépünk.
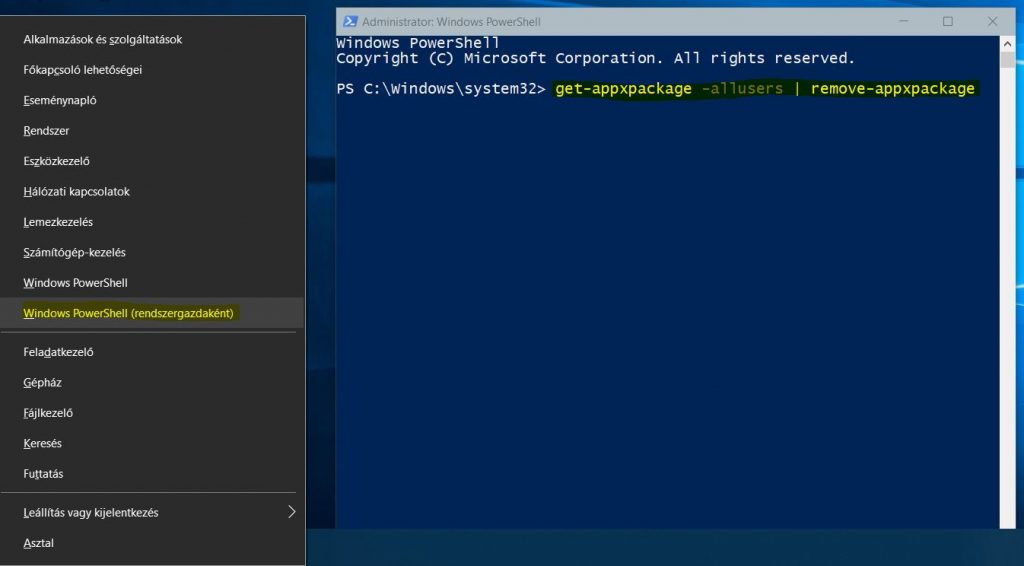
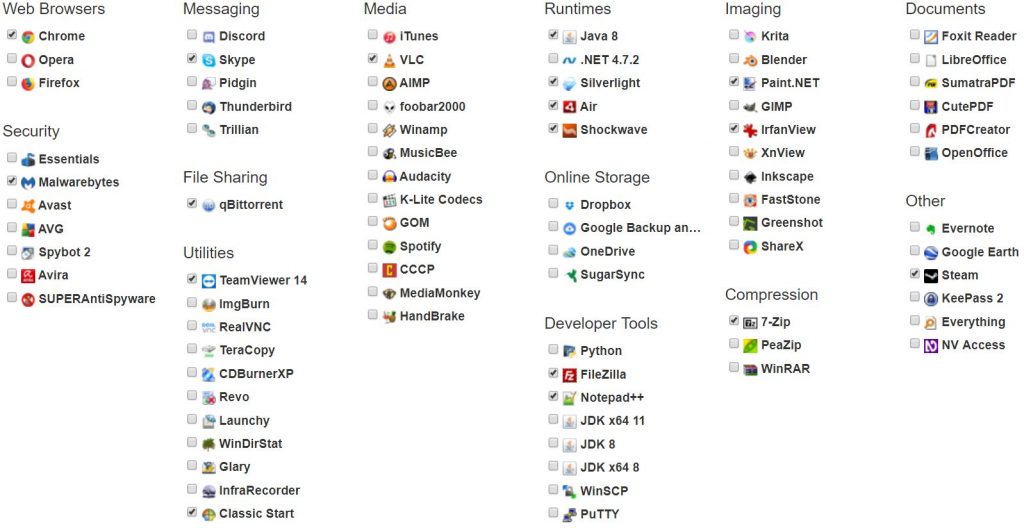
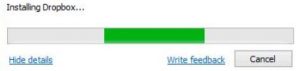
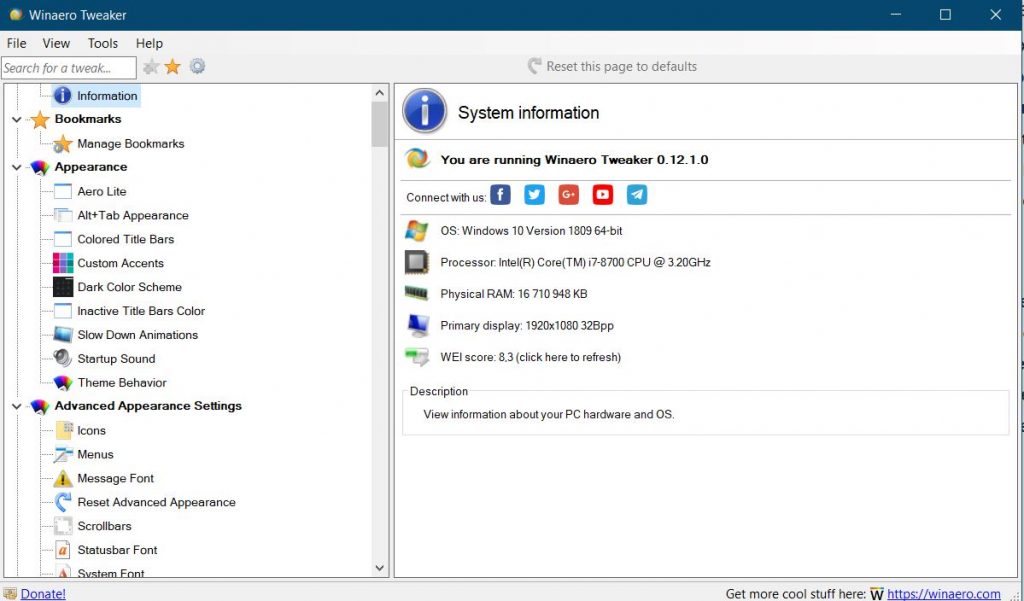
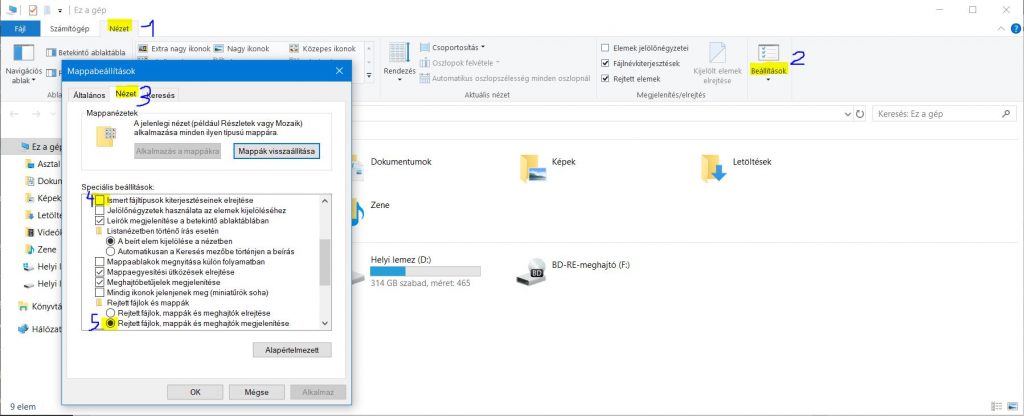

Szólj hozzá!