Ha a gépeden legalább két partíció van (az most teljesen lényegtelen, hogy ezek ugyanazon háttértáron vannak-e), lehetőséged van a Windows-t úgy újratelepíteni, hogy a telepítő fájlokat átmásolod egy másik meghajtóra (ami eltérő a rendszermeghajtódtól), és helyreállítási módból futtatod a telepítőt. Most megmutatom, hogyan.
Windows 8 / 10-nél nyomjuk meg a Win + X billentyűkombinációt, majd kattintsunk a Lemezkezelésre. Windows Vista / 7-nél nyissuk meg a Start menüt, kattintsunk jobb klikkel a Számítógépre, majd a Kezelésre, a megjelenő ablak bal oldali menüjében pedig válasszuk ki a Lemezkezelést. Ha jól csináltuk, mindkét rendszeren valami ilyesmit kell látnunk.

Ezután jobb klikk a C-re, Kötet zsugorítása. Pici várakozás, majd adjuk meg a zsugorítandó területet. 10 GB (10240 MB) bőven elég lesz. Ha kész vagyunk, kattintsunk a Zsugorításra. (Attól most tekintsünk el, hogy én a képen csak 1 GB-ot zsugorítottam, ez most történelmileg így alakult, te zsugoríts többet.)

Ezután valami ilyesmit kell látnunk (az 1 GB-os méretet leszámítva).

Jobb klikk a Nem lefoglalt területre, Új egyszerű kötet, majd nyomogassuk a Továbbot. Ha jól csináltuk, létrejön az Új kötet, amire már rámásolhatjuk a telepítőfájlokat. Ezután becsukhatjuk a lemezkezelőt.

Még abból az 1 gigából is ellopott egy megabájtot, válság van na
A leírás Windows Vistától 10-ig minden rendszeren használható, akár másik rendszert is telepíthetünk így, mint ami eredetileg a gépünkön volt. Egyetlen szabály van: a telepítendő rendszer architektúrájának (tehát hogy “hány bites”) meg kell egyeznie a jelenleg telepített rendszerével. Szóval például egy 64 bites Windows 7-ről gond nélkül áttérhetsz egy 64 bites Windows 10-re is.
Először, mint mindig, szükséged lesz a Windows telepítő képfájlra, amelyet (ha nincs) legegyszerűbben a következő forrásokból szerezhetsz be:
Ha megvan a letöltött ISO képfájlod, kattints dupla klikkel rá, amivel a Windows automatikusan felcsatolja DVD meghajtóként. Windows Vista és 7 esetén a felcsatolás nem történik meg automatikusan, ilyenkor nyugodtan nyisd meg a letöltött képfájlt WinRAR-al, 7-zip-el, vagy más archívumkezelővel.
A Windows 10 DVD meghajtóként csatolja fel a letöltött ISO fájlt
Nyomjunk CTRL + A-t és CTRL + C-t, ezzel kijelöltük és a vágólapra másoltuk a képfájl tartalmát. Ezután ezt az ablakot be is lehet zárni.
Most jöhet az, hogy a D, vagy más tetszőlegesen választott meghajtód gyökerében (tehát nem az almappákban) létrehozol egy mappát, aminek lehetőleg valami egyszerű nevet adsz, esetünkben ez winfos10 lesz. Ezután lépj be a mappába, majd a CTRL + V-vel illeszd ide be a képfájl tartalmát.
A másolás 1-2 percet igénybe vehet, de ha végeztünk, ugyanazt kell látnunk, mint a felcsatolt ISO képfájlunkon. A másolás végeztével a felcsatolt képfájlt már nyugodtan ki lehet adni, ehhez jobb klikkelni kell rá.
Ezután már a telepítőnk készen áll. Még utoljára nézzük át, hogy minden fontos adatot lementettünk-e, különös tekintettel a játékmentésekre és egyéb pótolhatatlan dolgokra! (saját tapasztalat, hallgass rám) Az adatmentés akár arra a meghajtóra is történhet, amire a telepítőt raktuk (hiszen az nem lesz leformázva), sőt: még bármilyen egyéb adatot is rakhatunk rá (például egy Office-telepítőt is letölthetünk a fentebb említett ISO downloader használatával).
Érdemes felírni egy papírra, telefonra jegyzetbe, stb… hogy pontosan mennyi szabad hely van a C meghajtónkon, ez még fontos lesz a későbbiekben, mert így tudjuk majd megkülönböztetni a többitől. Ehhez nyissuk meg a fájlkezelőt, ahol ki is írja nekünk egyből.
Nekem 11,7 GB szabad helyem van rajta
Telepítés előtt még kapcsoljuk be az F8-as menüt, ehhez nyomjuk le a Win + X billentyűkombinációt, majd válasszuk a Parancssor (rendszergazdaként) vagy a PowerShell (rendszergazdaként) menüpontot, és írjuk vagy másoljuk be a következőt. Windows Vista és 7 esetén ez a lépés nem szükséges.
bcdedit /set {default} bootmenupolicy legacy
Újraindítás (amit nemcsak a start menüből, de ha már egyszer benne vagyunk, a parancssorból is megtehetünk egy shutdown -r -t 0 paranccsal), majd miután lefutott a BIOS-ban a POST folyamat (fekete alapon fehér betűk és/vagy az alaplapod/laptopod gyártójának logója), kezdjük el rohadt gyorsan, de nem folyamatosan nyomogatni az F8 billentyűt, amíg valami ilyesmit nem látunk:
Válasszuk a Számítógép javítását.
Töltögetés, dirr-durr, csitt-csatt, stb…, a végén kétféle dolgot kell csinálnunk attól függően, hogy Windows Vista/7 vagy Windows 8/10 a jelenlegi rendszerünk.
Válasszunk nyelvet és billentyűzetkiosztást, majd kattintsunk a Továbbra (nekem most angol Windows-om van, de magyarnál is ugyanott vannak a gombok, csak a felirat más rajtuk).
Válasszunk egy felhasználói fiókot, majd írjuk be a jelszavát (ha nincs jelszavunk, hagyjuk üresen).
Utána kattintsunk a Command Prompt (Parancssor) lehetőségre.
Most pedig jöhet a próbálkozás, ugyanis a betűjeleink össze lesznek keveredve, simán lehet, hogy C meghajtónak írja azt, ami a rendszerünkben a D, meg valószínűleg egy “Rendszer számára fenntartott” meghajtónk is lesz, amit “rendes” rendszer alól nem is látunk (ez általában párszáz MB-os).
Amit be kéne ütni: W:\<mappa neve>\setup.exe (itt a W a “tippelt” betűjelet jelenti, a mappanév pedig az, amit fentebb megadtunk, amikor másoltuk a telepítő képfájlt).
Nekem harmadszorra sikerült “eltalálnom”, be is jött a Windows telepítő
Innentől már csak tréfa, móka, kacagás, ugyanúgy tudunk telepíteni, mint egy normális Windows-t. Egyedül a partícionálásnál figyeljünk: töröljük a “Rendszer számára fenntartott” partíciót (ami párszáz MB-os), illetve a rendszermeghajtót, amit a szabad hely alapján tudunk megkülönböztetni (ezért kellett ezt felírnunk korábban). Hiába a jelenlegi rendszermeghajtóról vagyunk most bootolva, nyugodtan törölhetjük, mert ez a “mini Windows” direkt olyan kicsi, hogy elférjen a RAM-ban.
Nekem ezt a két meghajtót kell törölnöm
Ezután klikk az üres területre, új, alkalmaz, elfogadjuk, hogy létrehozhat magának újabb partíciókat, és innentől megint ugyanaz a művelet, mint egy átlagos Windows telepítésnél. Újraindításkor nem kell átállítani a BIOS-ban a boot sorrendet, és semmi hasonlót, automatikusan az új rendszerünk fog elindulni.
Partícionálás után valami ilyesmit kell látnunk
Telepítés és néhány újraindítás után már el is készült a frissen, DVD/Pendrive használata nélkül újratelepített Windows-unk! (Persze még nem vagyunk készen, nem ártana azt a rendszert rendesen beállítani.)
Mint ahogy látható, a D meghajtónk megmaradt érintetlenül
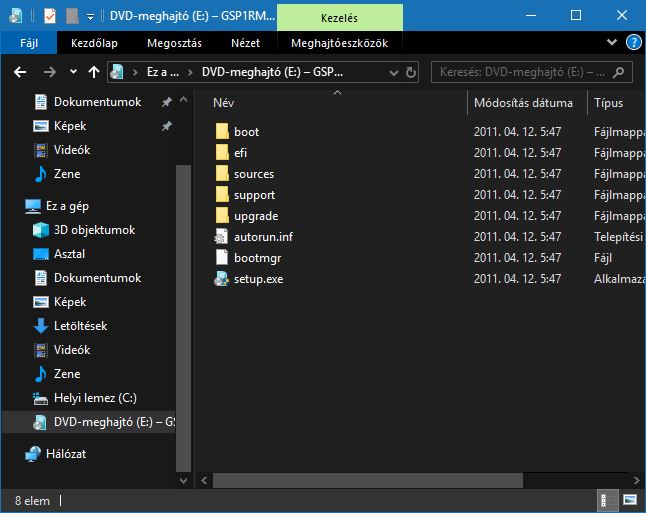
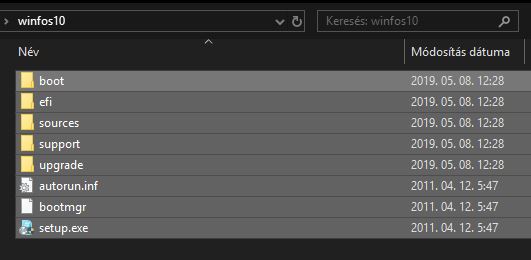
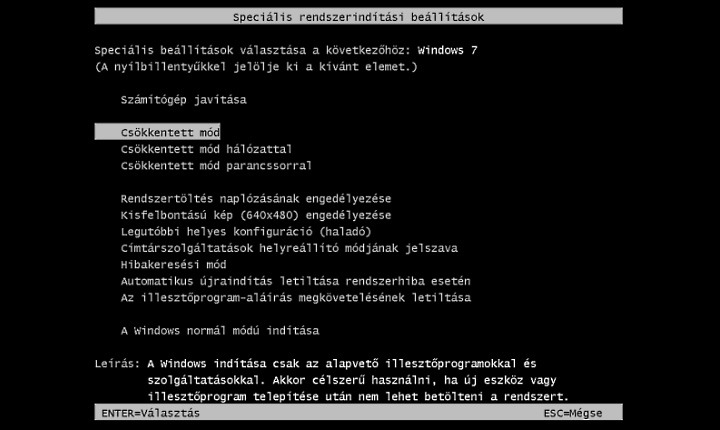
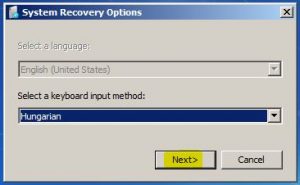
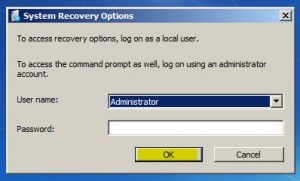
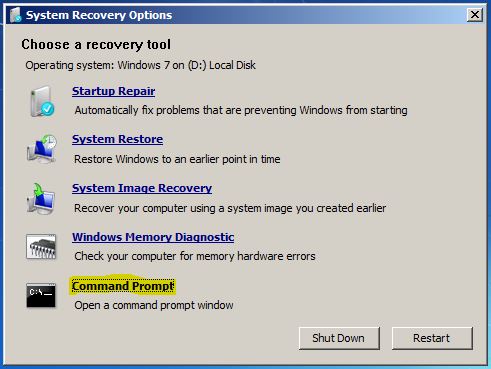
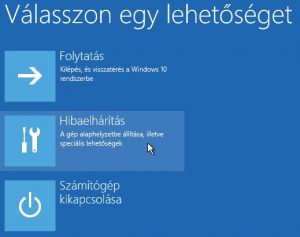

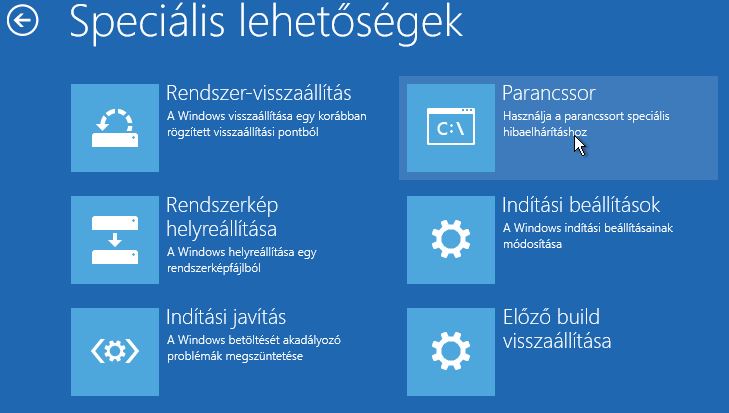

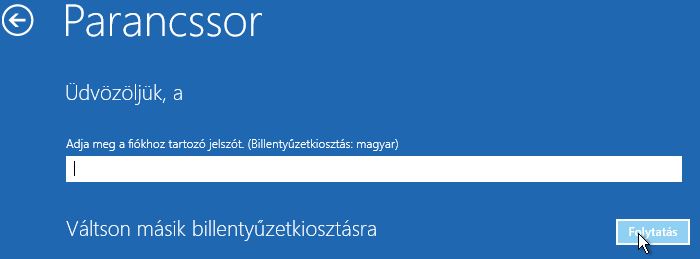
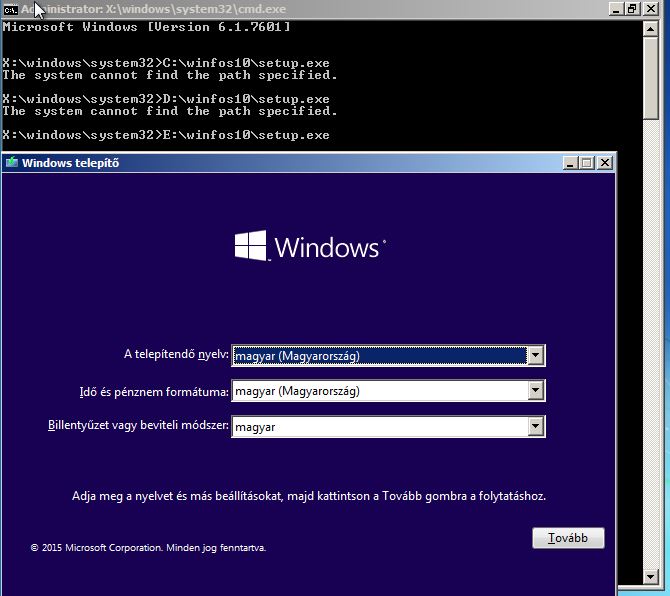
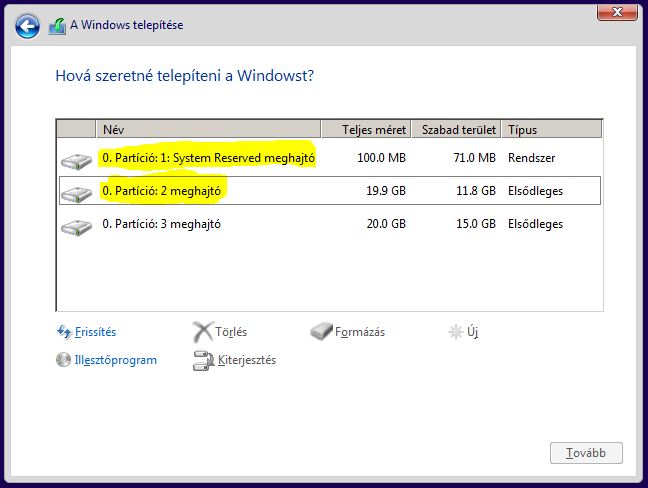
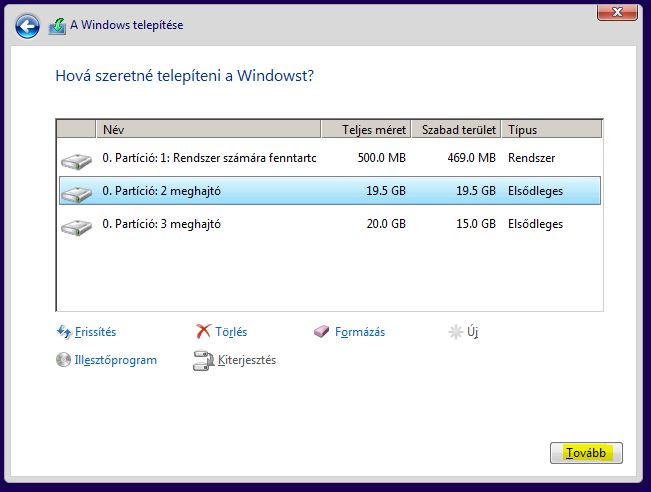
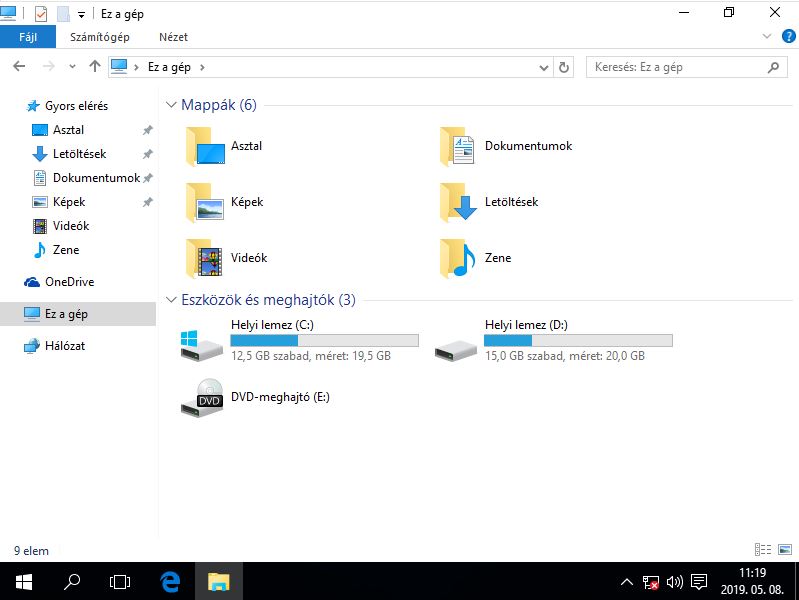

Szólj hozzá!