Ha esetleg több Windows rendszerre lenne szükséged, van egy jó hírem: a Microsoft végre lehetővé teszi egyszerűen, külső programok nélkül a dualboot-ot. A cikkben Windows 7-et és 10-et fogunk feltelepíteni egyszerre egy gépre.
Nagyon fontos, hogy először a régebbi verziójú Windows-t kell feltelepítenünk, tehát a Windows 7-et. Ezt teljesen normális módon tehetjük meg, annyira kell figyelni, hogy a partícionálásnál készítsünk egy üres partíciót a Windows 10-nek is, minimum 64 GB-ost. Én csak 32 GB-ot adtam neki, mert virtuális gépet használok, és nem áll rendelkezésemre valami sok tárhely.
A partíciók létrehozása után jelöljük ki a Windows 7-nek szánt területet és kattintsunk a továbbra.
Ha már fel van telepítve a Windows a gépedre, úgy a Lemezkezelőben hozz létre a Windows 10-nek egy partíciót. Ehhez nyomd meg a Win + X billentyűket és válaszd ki a lemezkezelést. A legegyszerűbb ezt úgy megtenni, hogy egy jelenlegi partícióból választasz le területet a jobb klikk –> “kötet zsugorítása” opcióval. Miután a kötet “lezsugorodott”, a fekete területre jobb klikkelve tudsz új kötetet létrehozni.
A “kötet létrehozó varázslóban” csak továbboznunk kell, más különösebb teendőnk nincs.
Ha megvan a hely a Windows 10-nek és a gépünkre már fel van telepítve és be van állítva a Windows 7-ünk, akkor annyi dolgunk van, hogy a Windows 10 telepítő képfájl tartalmát bontsuk ki a C:\win10 mappába. Ezt egy tömörítő program (WinRAR, 7-zip) segítségével lehet egyszerűen megtenni.
Másolás után indítsuk újra a gépet, majd kezdjük el nyomogatni az F8-at a BIOS után, de még a Windows betöltése előtt. Ha jól csináltuk, valami ilyesmit kell látnunk.
Válasszuk a számítógép javítását.
Betöltés után válasszunk nyelvet és billentyűzetkiosztást, majd kattintsunk a Továbbra (nekem most angol Windows-om van, de magyarnál is ugyanott vannak a gombok, csak a felirat más rajtuk).
Válasszunk egy felhasználói fiókot, majd írjuk be a jelszavát (ha nincs jelszavunk, hagyjuk üresen).
Utána kattintsunk a Command Prompt (Parancssor) lehetőségre.
Most pedig jöhet a próbálkozás, ugyanis a betűjeleink össze lesznek keveredve, simán lehet, hogy C meghajtónak írja azt, ami a rendszerünkben a D, meg valószínűleg egy “Rendszer számára fenntartott” meghajtónk is lesz, amit “rendes” rendszer alól nem is látunk (ez általában párszáz MB-os).
Amit be kéne ütni: W:\<mappa neve>\setup.exe (itt a W a “tippelt” betűjelet jelenti, a mappanév pedig az, amit fentebb megadtunk, amikor másoltuk a telepítő képfájlt).
Nekem harmadszorra sikerült “eltalálnom”, be is jött a Windows telepítő
Utána ugyanúgy telepítsünk, mint egy normál Windows-t. A partícionálásnál nem kell semmit formázni, csak a Windows 10-nek létrehozott meghajtót kiválasztani és úgy kattintani a továbbra.
Ha elkészült a telepítés, indításkor egy ablakot kell látnunk, ahol választhatunk operációs rendszert. Válasszuk a most telepített Windows 10-et, bootoljuk be, majd nyissuk meg a parancssort vagy a PowerShell-t rendszergazdaként, és nyögjük bele a következőt:
bcdedit /set {default} bootmenupolicy legacy
Ezzel elértük azt, hogy rendszerindításkor ha másik rendszert szeretnénk választani, akkor ne induljon újra kétszer a gépünk.
A fenti lépésekkel nagyjából el tudtuk érni a “tökéletes” dualboot beállítást, de még sok mindent kell rajta dolgozni. A cikket folyamatosan frissítem újabb hasznos tanácsokkal a több rendszer használatával kapcsolatban.
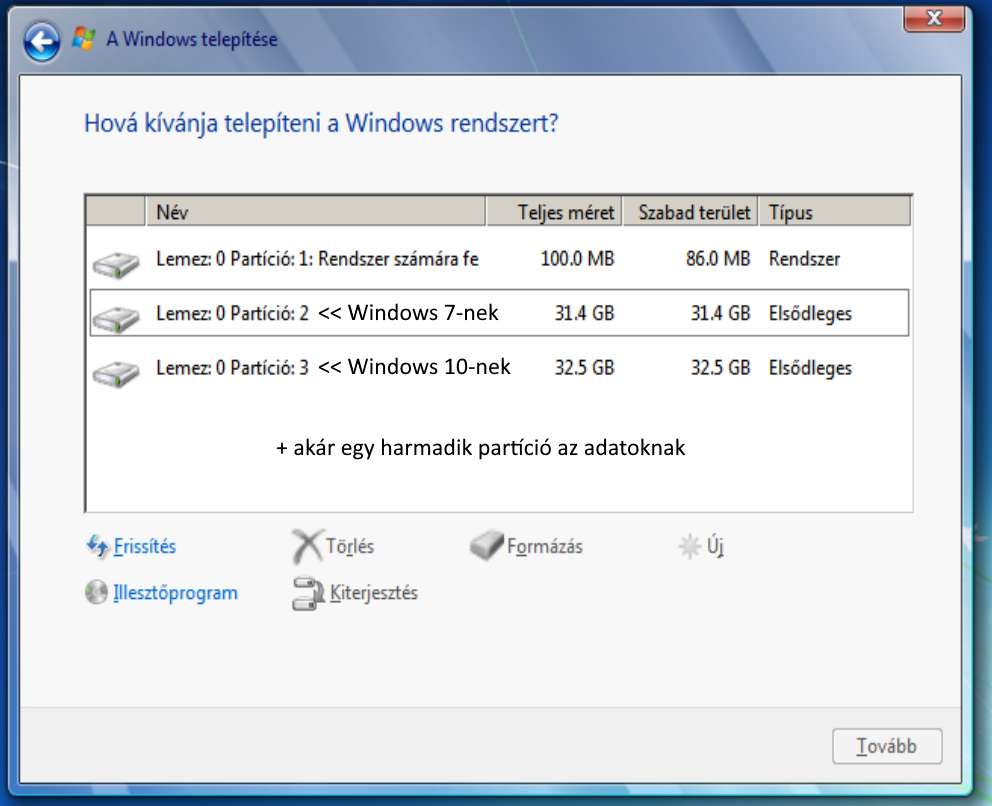
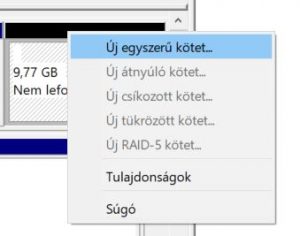
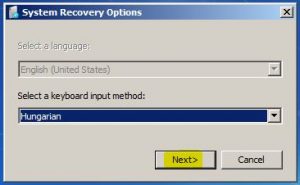
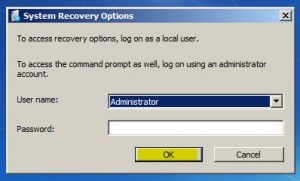
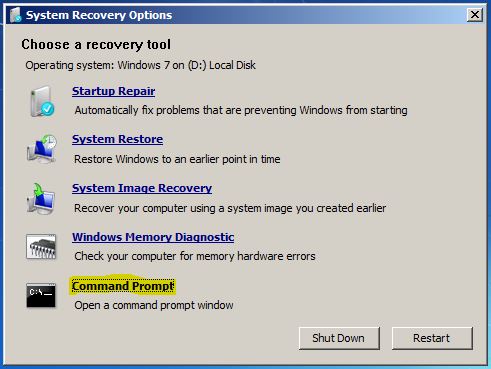
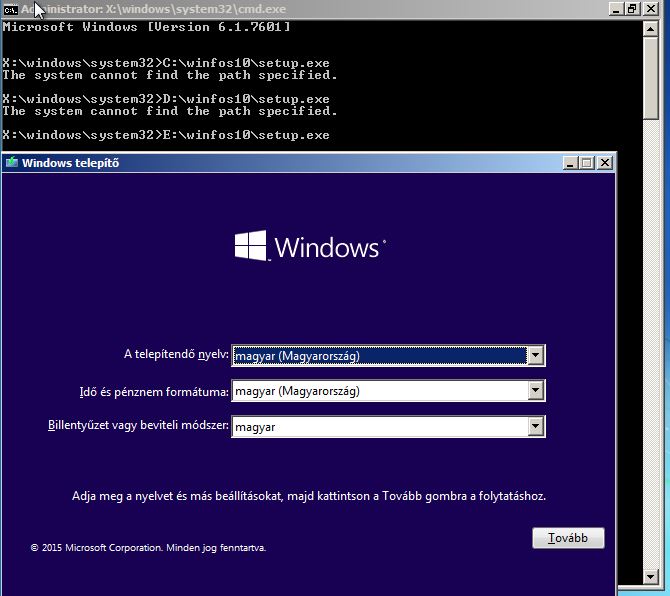

Szólj hozzá!