Valószínűleg a legtöbb felhasználó találkozott már a felhőtlen szórakozásunkat megzavaró kék képernyővel, amely olyan kellemetlen mellékhatásokkal jár, mint a gép újraindulása és az adatvesztés. Ezek a kékhalálok vagy rendszerindításkor, vagy használat közben véletlenszerűen (esetleg terhelés alatt) “keletkeznek”. A hiba ilyenkor általában a hardverben keresendő, de az is lehet, hogy szoftveres eredetű gondunk van.

Így néz ki a kékhalál Windows 7-en és azelőtt…

És így néz ki Windows 8.1-en és 10-en.
A hibakeresést a képernyőkön feltűnő hibakódokkal érdemes keresni. Ha épp “lemaradtunk” róla, utólag is meg tudjuk nézni a BlueScreenView nevű program segítségével, ami a NirSoft oldaláról tölthető le.

BlueScreenView felülete
A legtöbb ilyen “halálnál” két fontos információt kapunk: a hibát okozó fájl nevét és egy hibakódot. A fájlokra érdemes az interneten rákeresni, megtudni, hogy ez pontosan “minek a drivere”, kivéve ha a hibát csak az ntoskrnl.exe / hal.dll okozta, mert ez annyit jelent, hogy a Windows “omlasztotta össze” saját magát. (Ilyenkor a hiba valószínűleg nem a driverekben, hanem a hardverben keresendő.)
Gyakori hibakódok
- PAGE_FAULT_IN_NOTPAGED_AREA: Jellemzően RAM hibára utalhat, de az is lehet, hogy egy szoftver szórakozik a gépeden (jellemzően teszkó gazdaságos vírusirtók).
- BAD_POOL_HEADER / BAD_POOL_CALLER: Általában driverhibára utal, főleg a hálózati driver szokott ilyet csinálni, de RAM hibára is utalhat.
- CRITICAL_PROCESS_DIED: Vírus vagy valami hibás Windows konfiguráció/frissítés okozhatja, de ritkábban utalhat hibás merevlemezre is.
- BAD_SYSTEM_CONFIG_INFO: Elromlott a merevlemezed vagy valami nagyon el lett cseszve a Windows beállításaiban.
- INACCESSIBLE_BOOT_DEVICE: Elromlott merevlemez vagy hibás BIOS beállítás (SATA mode: IDE / RAID / ACHI) okozhatja. Ha utóbbi, akkor csökkentett módban elmúlik.
- WHEA_UNCORRECTABLE_ERROR: Valami komoly hardverhibára utalhat, főleg videókártyára, hálózati kártyára, vagy egyéb PCI-os eszközre. Vagy driverhibára is…
- VIDEO_TDR_FAILURE: Videókártya vagy VGA driver hiba, esetleg rossz (túlzott) overclockolás.
- APC_INDEX_MISMATCH: Nagy valószínűséggel valamilyen driver hibájára utal.
- IRQL_NOT_LESS_OR_EQUAL: Ez is driverhibára utal, de okozhatja valami vírusirtó is vagy RAM hiba.
- MEMORY_MANAGEMENT: RAM vagy videókártya hibára utal.
- NTFS_FILE_SYSTEM: Hibás a merevlemez vagy valami nagy gond van a Windows-ban.
- DATA_BUS_ERROR: RAM, videókártya, vagy valamelyik driver hibájára utal.
- KMODE_EXCEPTION_NOT_HANDLED: Kompatibilitási gond van vagy esetleg driverhiba.
Ha a hibakódod nincs a listámon, érdemes lehet utánanézni a Google-ben vagy a Microsoft Bug Check Code Reference-ben.
Belépés csökkentett módba
Windows 8/10 esetén a hibajavítás megkezdése előtt próbáld meg lehetővé tenni azt, hogy egyszerűen beléphess csökkentett módba. (Windows 7-nél és előtte ez alapból lehetséges.) Ehhez (működő rendszer alatt) nyomd meg a Win + S billentyűket, majd írd vagy másold be a következőt:
cmd /c bcdedit /set {default} bootmenupolicy legacy&&pause
A megjelenő elemre jobb klikk, Futtatás rendszergazdaként. Ha azt látod, hogy a művelet sikeresen befejeződött, sikeresen bekapcsoltad az F8-as helyreállítási menüt.
Ha nem tudod elindítani a rendszert, akkor helyreállítási módban kell ugyanezt a fenti parancsot kiadni: pár sikertelen indítási próbálkozás után be fog jönni egy “felkészülés az automatikus javításra” című kijelző. Természetesen nem fogja tudni megjavítani a számítógépet (ha valakinek megjavítja, az jelezze már kommentben, mert én ilyet még az életben nem láttam).

Kattintsunk a Speciális beállítások (Advanced options) gombra, és a megjelenő menüben keressük meg a parancssort (azt hiszem, hibaelhárítás –> speciális lehetőségek alatt van). Itt néha elkéri a jelszavunkat (ha nincs, akkor hagyjuk üresen), de a kalandos utazás végén elénk tárul az áhított parancssor, ahova be tudjuk pötyögni a következőt:
bcdedit /set {default} bootmenupolicy legacy
Vagyis bárhogy is sikerült ezt a parancsot sikeresen lefuttatnunk, mostantól a számítógép újraindítása után, miután lefutott a BIOS-ban a POST folyamat (fekete alapon fehér betűk és/vagy az alaplapod/laptopod gyártójának logója), ha elkezded rohadt gyorsan, de nem folyamatosan nyomogatni az F8 billentyűt, akkor előbb-utóbb egy ilyen menüt fogsz látni, ahonnan a nyilakkal navigálva be tudsz lépni a különböző módokba:
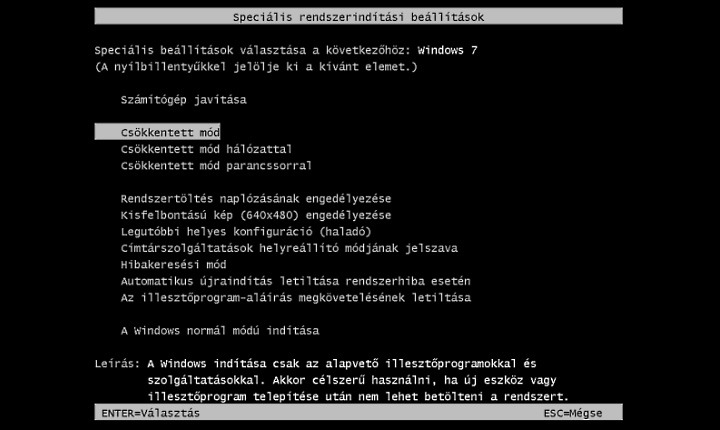
Most, hogy tisztáztuk a csökkentett módba való belépés folyamatát, nézzünk meg néhány egyszerű hibafeltárási lépést. A fentebb lévő hibakódok támpontot adhatnak, hogy hol érdemes kezdeni.
Automatikus driverfrissítés kikapcsolása
Főleg akkor érdemes ezt még a hibaelhárítás megkezdése előtt vagy közben megcsinálni, hogyha driverhibára gyanakszunk, és nem szeretnénk, hogy esetleg a Windows Update ugyanúgy visszatelepítse a hibás drivert a rendszerbe. Pötyögjük be a keresőbe, hogy “eszköztelepítési beállítások módosítása”, és válasszuk az alsó opciót, ami szerint “nem, én döntöm el”, majd nyomjunk rá a módosítások mentésére.

Videókártya hiba kizárása
Ha van alaplapba vagy processzorba integrált videókártyánk, (F nélküli Intel processzorok vagy G-s AMD processzorok) akkor kössük arra a monitort és a hibásnak vélt kártyát vegyük ki a gépből. Ha így megszűnik a hiba, akkor szinte biztosak lehetünk benne, hogy a videókártyával vagy a driverével van a gond.
A videókártya hibának elég sok tünete lehet (pöttyös/csíkos kép, stb…), de ha ilyeneket nem produkál, akkor hátha szerencsénk van és csak rossz verziójú/hibás driver került fel. Lépjünk be csökkentett módba hálózattal, töltsük és futtassuk le a Display Driver Uninstaller nevű programot. Ha sikeresen végzett, újraindítás után keressünk az interneten egy stabil, adott videókártyához és Windows-verzióhoz való drivert, és azt telepítsük fel.
Ha az új driverrel is kékhalál van, akkor sem biztos, hogy érdemes kidobni a kártyát, főleg régi Radeon kártyáknál láttam olyat, hogy a Windows 10 újabb verzióival egyszerűen sehogy sem kompatibilisek, nem árt más Windows verziót is tesztelni. Viszont ha csak driverhiba van, akkor csökkentett módban minden körülmények között, minden Windows verzión mennie kell, ha nem megy, akkor tényleg kuka a kártya.
Merevlemez tesztelése
Merevlemez hibára elsősorban akkor érdemes gyanakodni, ha a kékhalál mellett más tüneteink is vannak: lassú a rendszer, gyakran lefagy, a fájlokat nem lehet elérni, stb… SSD-nél nagyon ritka az ilyen hiba, inkább “hagyományos” HDD-knél fordul elő.
A Hard Disk Sentinel programot telepítve egyből láthatjuk a merevlemez / SSD kondícióját, és érdemes lehet rajta felület tesztet is végezni (SSD-nél néha hajlamos 0% kondíciót írni, ha nem ismeri fel rendesen, ezzel nem kell foglalkozni.). Ha a rendszer el sem indul vagy használhatatlanul lassú, használhatod a pendrive-ra / DVD-re is kiírható Windows Helyreállító Lemezt, ami alapból tartalmazza ezt a szoftvert.

Így néz ki a HDSentinel képe
Néhány gyenge szektorral még nem feltétlenül kell foglalkozni, de ha a rossz szektorok száma nő vagy sok van belőlük, akkor minél előbb érdemes lehet a merevlemezt cserélni, lehetőleg SSD-re, mert sokkal gyorsabb, halkabb, és ritkábban romlik el. Ha nem az a merevlemez romlik el, amelyikre a Windows van telepítve, az nem igazán okozhat kékhalált, ez esetben más lesz a gond.
Memóriateszt
A Memtest86+ kis méretű, de hatékony szoftvere képes felfedezni a RAM hibákat. Innen letölthető, a linkelt telepítőhöz egy programot is mellékelnek, ami segít kiírni a programot USB-re.
Ha bootolunk arról a pendrive-ról, amelyikre kiírtuk a Memtestet, az alábbi képernyő fogad minket és a tesztelés megkezdődik:

Nyugodtan egy éjszakán át is hagyhatjuk futtatni, hogyha hibát talál, azt szépen pirossal fogja írni nekünk. Hiba esetén (ha több memóriád vagy alaplapi foglalatod van) érdemes a stickeket egyenként és/vagy más foglalatban is tesztelni, így rájöhetünk, hogy melyik RAM vagy foglalat a hibás.
Hálózati kártya hibájának kizárása
Először “simán” csökkentett módban, utána pedig csökkentett módban hálózattal indítsd el a rendszered. Hogyha az első esetben hibátlanul elindul, a második esetben pedig kékhalált dob, a hiba nagy valószínűséggel a hálózati kártyá(k)ban vagy a driverben keresendő.
A drivereket az eszközkezelő segítségével könnyen le tudjuk törölni. Jobb klikk a hálózati kártyára, eltávolítás, OK. Achtung, laptopoknál két hálózati kártya is szokott lenni, egy Wi-Fis meg egy kábeles! Érdemes mindkettőt külön-külön kipróbálni, hogy tudd, melyik a rossz (de általában a Wi-Fis szokott elromlani).

Ezután újraindítás normál módban, másik stabil driver keresése, ami kimondottan az adott Windows-verzióhoz és az adott típusú hálókártyához való. Ha sehogy se megy, akkor is érdemes más Windows-verzió, esetleg Linux alatt tesztelni, mert láttunk már olyat, hogy egy adott rendszeren egy adott kártya sehogy se akar működni.
Ha véglegesen elromlottnak nyilvánítod, akkor pedig (asztali PC-nél) az új hálózati kártyád lehetőleg ne USB-s, hanem PCI-Express-es legyen, hidd el, sokkal jobban fogsz vele járni. Az elromlott alaplapba integrált hálózati kártyákat a BIOS-ban le lehet tiltani.
Újratelepítés
Ha nem találsz hibás hardvert/drivert és kompatibilitási problémát sem, akkor érdemes lehet megpróbálkozni egy teljes újratelepítéssel, de ez tényleg az utolsó lépés legyen. Ments le mindent, és az újratelepítést lehetőleg pendrive segítségével, eredeti Windows telepítő képfájllal végezd. Itt írtam az újratelepítésről részletesebben.
Ha a fentiek alapján nem tudtad megoldani a kékhalálos problémád, írj egy kommentet lehetőleg minél több adattal (milyen géped van, mikor jelentkezik a hiba, stb…), és megpróbálok segíteni.

Szólj hozzá!